Hướng dẫn sử dụng đầu ghi HIKVISION SERIES 76xxNI - SE
- Trang chủ
- Hướng dẫn sử dụng
- Hướng dẫn sử dụng đầu ghi HIKVISION SERIES 76xxNI - SE
Hướng dẫn sử dụng đầu ghi HIKVISION SERIES 76xxNI - SE
04/19/2016 17:15:00 / Đăng bởi Trương Quốc Long / (22) Bình luận
Đọc kỹ những lưu ý dưới đây trước khi cài đặt đầu ghi hình:
• Tắt tiếng bíp bíp trên đầu ghi:
- Click chuột phải chọn Menu.
- Chọn Configuration
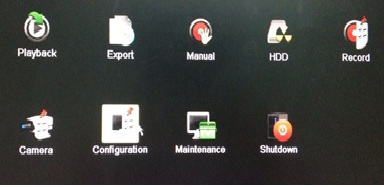
- Chọn tiếp menu : Exceptions
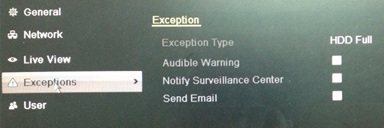
- Exception Type: chọn ALL
- Audible Warning : để trắng nếu muốn tắt tiếng bíp bíp
- Nofity Surveillance Center: để trắng
- Send Email: để trắng hoặc chọn nếu muốn gửi thông báo các sự kiện qua Email
- Sau đó chọn Apply => Back => Exit để thoát
• Tắt chế độ hỏi mật khẩu khi đăng nhập trên màn hình
- Click chuột phải chọn Menu => Configuration
- Ở mục Enable ID Authentication: tíc vào ô vuông để bỏ trắng
- Chọn Apply => Back => Exit để thoát
• Tắt trình hướng dẫn wizard
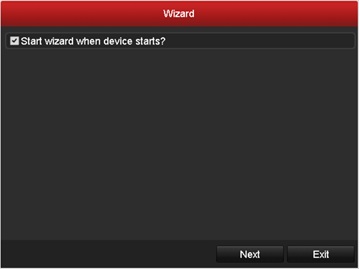
- Click vào ô vuông màu trắng
 để bỏ dấu tick nếu bạn không muốn xuất hiện trình cài đặt tự động này cho lần khởi động tiếp theo (thông thường nên tắt bỏ trình cài đặt này).
để bỏ dấu tick nếu bạn không muốn xuất hiện trình cài đặt tự động này cho lần khởi động tiếp theo (thông thường nên tắt bỏ trình cài đặt này). - Click vào Cancel
- Tắt chế độ hỏi mật khẩu khi đăng nhập trên màn hình
- Click chuột phải chọn Menu => Configuration
- Ở mục Enable ID Authentication: tíc vào ô vuông để bỏ trắng
- Chọn Apply => Back => Exit để thoát
- Cách nhận biết thiết bị đã ghi hình hay chưa
- Trên màn hình thấy biểu tượng
 tức là đầu ghi đang ghi hình
tức là đầu ghi đang ghi hình
- Không điều khiển được chuột, điều khiển
- Màn hình đang xem không phải là mà hình chính->kiểm tra ngõ ra ( thông thường nếu có 1 kết nối ngõ ra thì ngõ ra đó sẽ là màn hình chính, nếu có 2 ngõ ra thì ngõ ra VGA/HDMI sẽ được chọn là ngõ ra chính)
- Điều khiển không sử dụng được: kiểm tra pin, hoặc ấn thử phím DEV trên điều khiển
- Hình ảnh camera không nét
- Cài đặt tivi: chuyển đổi lần lượt các chế độ hình ảnh xem chế độ nào nét nhất thì chọn
- Cài đặt camera: vào Menu>Camera>Image: click vào mục Mode: chọn lần lượt các chế độ xem chế độ nào nét nhất thì đặt
I, GIỚI THIỆU CHUNG
1. Các ký hiệu trên đầu ghi hình
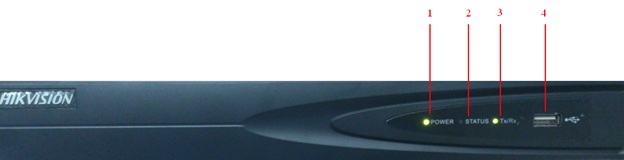
|
STT |
Tên |
Giải thích |
|
1 |
POWER |
Đèn POWER sáng xanh khi đã bật nguồn |
|
2 |
STATUS |
Đèn STATUS sáng đỏ khi ổ cứng đang đọc hoặc ghi |
|
3 |
Tx/Rx |
Đèn Tx/Rx sáng xanh khi có kết nối mạng LAN |
|
4 |
USB Interface |
Cổng kết nối với Chuột USB hoặc USB |
2, Điều khiển: Chú ý: sử dụng 2 pin AAA cho điều khiển trước khi sử dụng
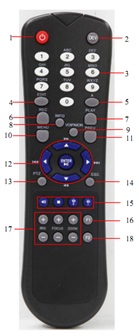
|
STT |
Phím |
Giải thích |
|
1 |
POWER |
Bật/tắt thiết bị |
|
2 |
DEV |
Cho phép/vô hiệu hóa điều khiển |
|
3 |
Alphanumberic |
Các phím số, ký tự, chữ để nhập hoặc chon số kênh, chọn thời gian xem lại, chọn tốc độ PTZ… |
|
4 |
EDIT |
Cho phép nhập các ký tự, chữ, số Ấn phím EDIT khi muốn tick vào ô vuông. |
|
5 |
A |
Chuyển đổi phương thức nhập ( ký tự chữ hoặc số) |
|
6 |
REC |
Ghi hình bằng tay |
|
7 |
PLAY |
Xem lại |
|
8 |
INFO |
Xem thông tin |
|
9 |
VOIP/MON |
Cho phép chọn tất cả các file trong danh sách. Chuyển đổi giữa Main và Aux |
|
10 |
MENU |
Bật menu cài đặt sau khi đăng nhập |
|
11 |
PREV |
Chuyển đổi khung hình hiển thị: 1,4,9,16,… |
|
12 |
DIRECTION/ENTER |
Trong chế độ xem lại: để tua nhanh/chậm, ghi trước/sau 30s Trong chế độ xem trực tiếp: có thể chuyển kênh |
|
13 |
PTZ |
Điều khiển PTZ |
|
14 |
ESC |
Thoát |
|
15 |
REVERED |
Tăng giảm âm lượng, |
|
16 |
F1 |
Điều khiển PTZ: bật/tắt đèn Chọn tất cả các mục trong danh sách |
|
17 |
PTZ Control |
Điều chỉnh camera PTZ: iris, focus, zoom |
|
18 |
F2 |
|
|
Kiểu |
Cách click |
Giải thích |
|
Click chuột trái |
Một lần |
Live view: Chọn kênh muốn xem và hiện menu điều khiển nhanh Menu: Chọn và enter |
|
Hai lần |
Live view: xem 1 camera, nhiều camera |
|
|
Click và kéo thả |
Điều khiển PTZ: pan, tilt và zoom Tamper-proof, privacy mask và motion detection: chọn vùng cài đặt Digital zoom-in: kéo và chọn vùng cần zoom |
|
|
Click chuột phải |
Một lần |
Live view: Hiện Menu cài đặt Menu: trở về Menu trước. |
|
Con cuộn |
Cuộn lên |
Live view: xem màn hình trước Right-click: |
|
Cuộn xuống |
Live view: chuyển màn hinh sau Right-click: |
II, HƯỚNG DẪN CÀI ĐẶT ĐẦU GHI HÌNH
1, Kết nối các thiết bị đầu vào/ra
Hình ảnh phía sau của đầu ghi 4 kênh

|
Ký hiệu |
Tên |
Ý Nghĩa |
|
|
USB |
Cổng kết nối với USB, hoặc chuột USB |
|
|
HDMI |
Cổng ra HDMI |
|
|
VGA |
Cổng ra VGA |
|
|
AUDIO IN |
Cổng kết nối với Mic để ghi tiếng |
|
|
AUDIO OUT |
Cổng ra kết nối với thiết bị âm thanh: loa, âm ly |
|
|
POWER |
Công tắc bật/tắt nguồn |
|
|
LAN |
Cổng mạng LAN |
|
|
RS-485 |
Cổng kết nối với camera PTZ hoặc bàn phím điều khiển PTZ |
|
|
12VDC |
Nguồn vào cấp cho thiết bị |
|
|
GND |
Chân nối đất |
2, Cài đặt sử dụng ( Lưu ý: Cần tắt nguồn đầu ghi trước khi bắt đầu lắp đặt )
Lắp ổ cứng
Mở nắp đầu ghi hình.
Cắm dây nguồn và dây cáp cho ổ cứng
Bắt vít ổ cứng
Đóng vỏ đầu ghi hình vào
Sau khi lắp đặt ổ cứng, cần format ổ cứng trước khi sử dụng.
1. Kết nối tất cả các thiết bị với đầu ghi hình, bật công tắc nguồn POWER (11)
Sau khi khởi động xong, trên màn hình tivi sẽ hiển thị một trình cài đặt tự động Wizard như hình dưới:
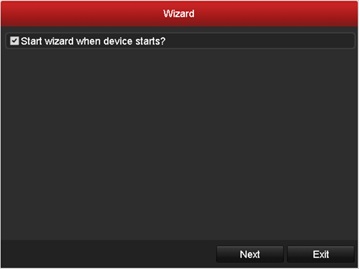
Click vào ô vuông màu trắng  để bỏ dấu tick nếu bạn không muốn xuất hiện trình cài đặt tự động này cho lần khởi động tiếp theo (thông thường nên tắt bỏ trình cài đặt này).
để bỏ dấu tick nếu bạn không muốn xuất hiện trình cài đặt tự động này cho lần khởi động tiếp theo (thông thường nên tắt bỏ trình cài đặt này).
Chọn Next : trên màn hình sẽ hiện bảng đăng nhập LOGIN
Điền mật khẩu:
+ Admin Password (mặc định): 12345
Nếu muốn đổi mật khẩu: click chuột trái vào ô vuông. Sau đó nhập mật khẩu mới
+ New Pasword: mật khẩu mới
+ Confirm: đánh lại mật khẩu mới
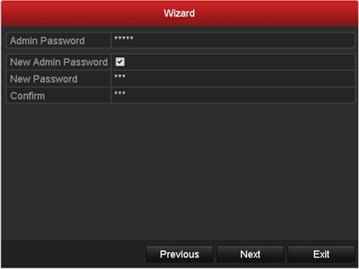
Tiếp tục chọn NEXT : cửa sổ cài đặt ngày giờ xuất hiện
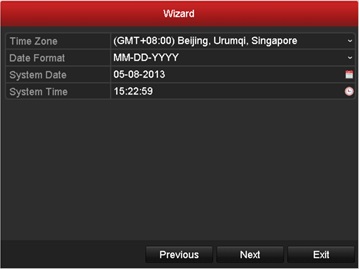
+ Time Zone: chọn múi giờ GMT. Ở Việt Nam chọn (GMT + 07:00) Ha Noi,Bangkok
+ Date Format: chọn định dạng ngày. Thông thường chọn DD-MM-YYYY
+ System Date: cài ngày
+ System Time: cài đặt giờ
Tiếp theo bạn chọn Next trên màn hình sẽ hiện ra cửa sổ cài đặt thông số mạng:
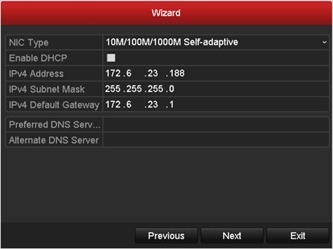
+ NIC Type: để mặc định
+ Enable DHCP: click chuột để chọn nếu bạn muốn thiết bị tự động dò tìm IP
+ IPv4 Address: điền địa chỉ IP của thiết bị
+ IPv4 Subnet Mask (mặc định): 255.255.255.0
+ IPv4 Default Gateway: địa chỉ Gateway của mạng LAN
Chú ý: bạn có thể bỏ qua nếu thiết bị không có kết nối với mạng LAN
Chọn Next : màn hình hiển thị của sổ quản lý ổ cứng HDD:
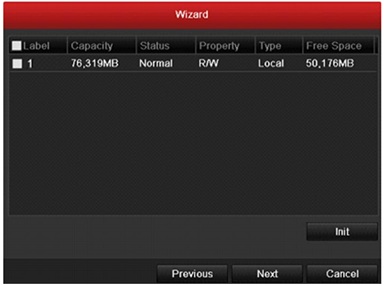
Chọn Init để format ổ cứng
Chú ý: khi format toàn bộ dữ liệu của ổ cứng sẽ bị xóa hết
Sau khi format xong, chọn Next cửa sổ Adding IP Camera xuất hiện như hình dưới:
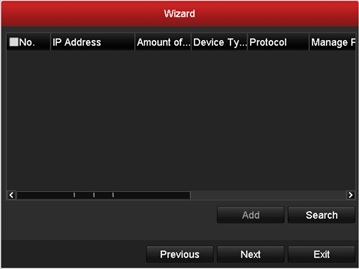
+ Search: tìm kiếm camera để gán vào thiết bị
+ Add: thêm thiết bị
Chọn Next: cài đặt ghi hình cho các camera đã thêm ở trên
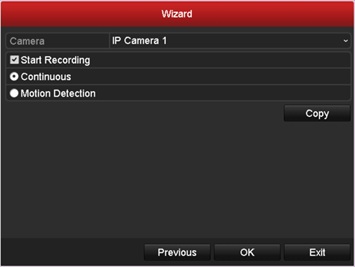
+ Camera: chọn camera muốn ghi hình
+ Start Recording: click vào ô vuông để cho phép ghi hình
+ Continuous : chọn chế độ ghi liên tục
+ Motion Detection : chọn chế độ ghi theo chuyển động
COPY: thay vì chọn từng camera, bạn có thể làm cho 1 camera rồi click vào COPY để gán sang các camera khác:
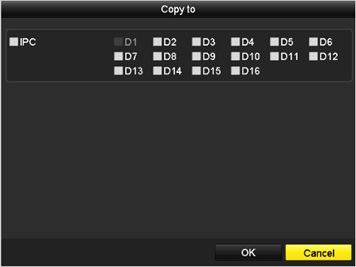
+ chọn các camera 1÷16 muốn ghi hình tương ứng với D1÷D16 hoặc bạn có thể chọn vào ô vuông IPC để chọn hết các camera rồi click OK.
Chọn OK để kết thúc quá trình cài đặt
Tắt chế độ hỏi mật khẩu khi đăng nhập trên màn hình
Click chuột phải chọn Menu => Configuration
Ở mục Enable Password: tíc vào ô vuông để bỏ trắng
Chọn Apply => Back => Exit để thoát
3, Thêm và kết nối các Camera IP
Thêm các camera cùng mạng LAN
Vào Menu> Camera>Camera:
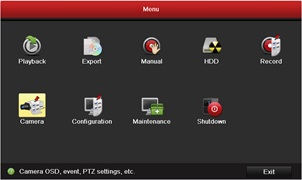
- Chọn Camera cửa sổ quản lý camera hiện ra như hình dưới:
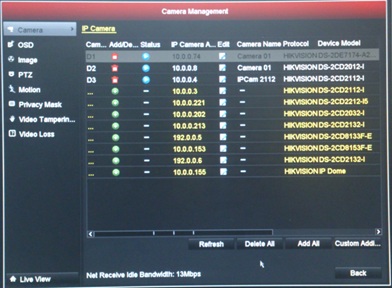
Refresh: làm mới danh sách các camera đang online
Delete All: xóa toàn bộ các camera đã gán
Add All: tự động gán các camera đang online
Custom Adding: tùy chọn gán camera, cho phép gán các camera từ xa,cùng mạng LAN
Back: trở về Menu trước
III, XEM TRỰC TIẾP
3.1 Ý nghĩa các biểu tượng trên màn hình Live View
|
Biểu tượng |
Ý nghĩa |
|
|
Báo động ( mất tín hiệu camera, tamper, chuyển động, cảm biến) |
|
|
Ghi hình ( thủ công, theo lịch, theo chuyển động hoặc báo động) |
|
|
Đồng thời báo động và ghi hình |
3.2 Các chức năng trong chế độ LIVE VIEW.
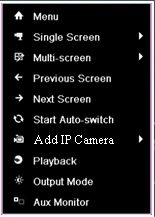
- Menu: Cài đặt thông số đầu
- Single Screen: hiện thị 1 camera trên màn hình.
- Multi-Screen: chia khung hình hiển thị
- Previous Screen: lùi lại hình trước ( sử dụng khi xem từng camera)
- Next Screen: tiến sang hình sau (sử dụng khi xem từng camera)
- Start Auto-switch: tự động nhảy 1 hình hoặc nhiều hình
Bạn nên cài đặt thời gian nhảy hình : Menu=>Configuration=>Live View=>Dwell Time
- Start Recording: bắt đầu ghi hình ở chế độ Normal hoặc Motion Detection cho tất cả các kênh
- Add IP Camera: chọn Auto hoặc Manual để gán thêm camera
- Playback: xem lại toàn bộ video được ghi trong ngày
- Main/AuxMonitor: cho phép chọn ngõ ra làm màn hình chính/phụ (màn hình chính có thể điều khiển, cài đặt đầu ghi hình bằng chuột hoặc điều khiển, màn hình phụ chỉ xem mà không thao tác được).
+Chú ý: thứ tự ưu tiên để hiển thị : HDMI>VGA
Ví dụ: + khi có cả 2 kết nối thì HDMI sẽ được chọn là MainMonitor, VGA sẽ được chọn là AxuMonitor
- Output Mode : chế độ hình ảnh hiển thị
3.3 Thanh công cụ cài đặt nhanh
Ở màn hình, click chuột trái 1 lần vào camera bất kỳ sẽ xuất hiện thanh công cụ bên dưới

- Chức năng :
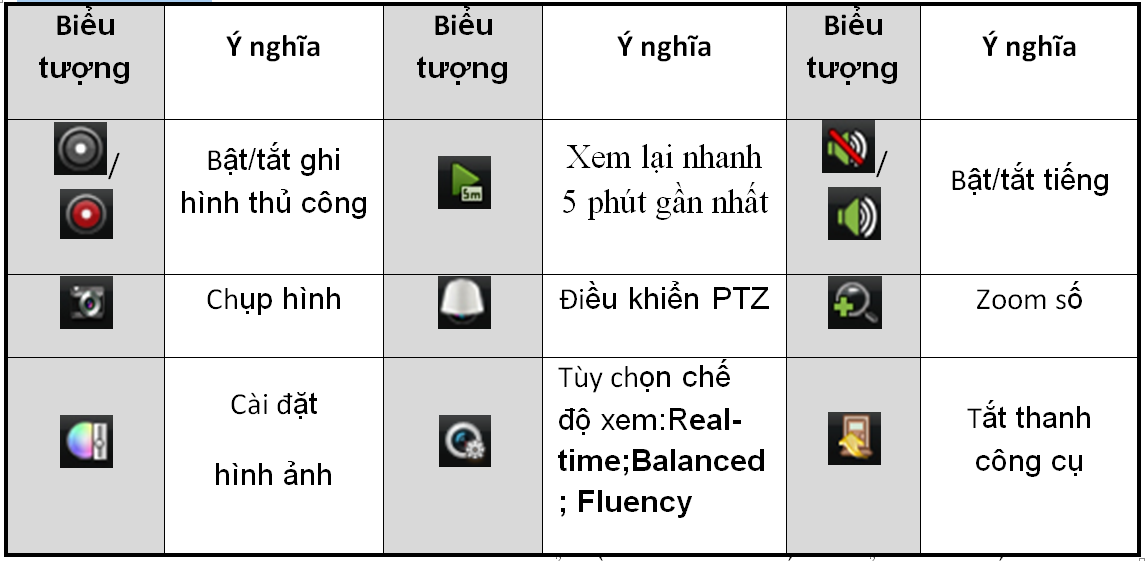
+Chú ý: trong mục cài đặt hình ảnh nên thay đổi lần lượt các chế độ để chọn chế độ hình ảnh phù hợp.
3.4 Cài đặt hiển thị ngõ ra video
- Có thể chọn ngõ ra HDMI hay /VGA là màn hình chính hay phụ.
- Điều chỉnh chế độ xem: xem 1 kênh, 4 kênh, 9 kênh hoặc chia 16 kênh,…
- Cài đặt chế độ tự động nhảy hình, bật/tắt âm thanh
- Cho phép sắp xếp thứ tự camera trên màn hình thay vì phải sắp xếp lại cổng vào
Các bước thực hiện:
- Vào Menu > Configuration > Live View > General :màn hình sẽ hiện ra như hình bên dưới:
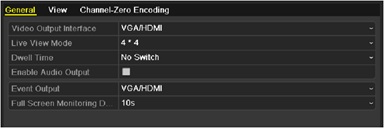
Video Output Interface: chọn đầu ra để cài đặt
Live View Mode: cài đặt chế độ xem hình: cho phép chia màn hình thành: 1*1, 2*2, 3*3,4*4,.., tùy theo cấu hình đầu ghi tương ứng
Dwell Time: cài đặt thời gian nhảy hình
Enable Audio Output: click chọn nếu sử dụng mic để ghi tiếng
Event Output: hiện hình ảnh của kênh video khi xảy ra sự kiện: báo động, chuyển động,…
Full Screen Monitoring Dwell Time: thời gian hiển thị hình ảnh camera khi có sự kiện
Cài đặt hiển thị camera: vẫn ở Menu: Live View: chọn thẻ View màn hình hiện ra như sau:
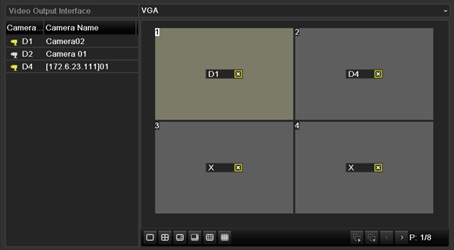
Trong thẻ View:
+ cho phép hiển thị hoặc không hiển thi 1 hoặc nhiều kênh nào đó
Ví dụ: như trong hình trên:
+ ô số 1 sẽ hiển thị camera số 1
+ ô số 2 sẽ hiển thị camera số
+ ô số 3,4 sẽ không được hiển thị
+ cho phép thay đổi thứ tự hiển thị của các kênh
Ví dụ: + ô số 1 để D2 thì camera 2 sẽ hiển thị trên ô đó
+ ô số 2 để D4 thì camera 4 sẽ hiển thị trên ô số 2
+  : cho phép chia màn hình thành 1,4,9,16,…
: cho phép chia màn hình thành 1,4,9,16,…
+  /
/  : hiển thị/ không hiển thị toàn bộ camera đã được gán
: hiển thị/ không hiển thị toàn bộ camera đã được gán
Video Output Interface: chọn cài đặt cho màn hình HDMI/VGA hay là CVBS (VIDEO IN).
D1,D2,D3,D4,…: thứ tự các camera
- Chọn Apply để lưu lại
3.5 Đăng xuất tài khoản
Sau khi đăng xuất, màn hình sẽ trờ về chế độ Live View
Các bước thực hiện
1. Vào Menu Shutdown
Menu >Shutdown
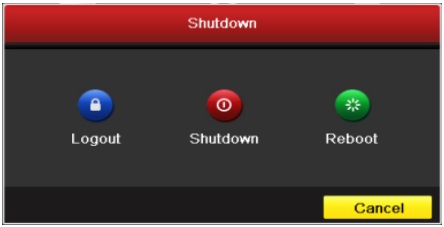
2. Chọn Logout
Sau khi logout bạn sẽ phải đăng nhập lại tài khoản 1 lần nữa
IV, Điều khiển PTZ
4.1 Cài đặt thông số PTZ
Trước khi bắt đầu: kiểm tra kết nối RS-485
Các bước thực hiện:
1. Vào Menu PTZ
Menu > Camera > PTZ > General :
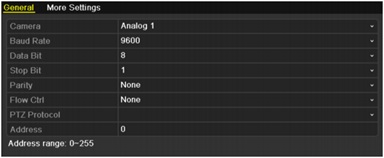
Camera: chọn camera muốn cài đặt PTZ
Các thông số: Baud Rate, Data Bit, Stop Bit, Parity, Flow Ctrl,PTZ Protocol, Address cài đặt giống các thông số của camera PTZ.
4.2 Cài đặt PTZ Preset, Patrol và Pattern
4.2.1 cài đặt Preset
Menu>Camera>PTZ>More Settinhgs
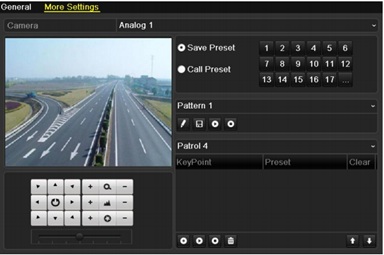
Các bước thực hiện:
1. Chọn camera
2. Điều khiển camera đến vị trí mong muốn
3. Click vào Save Preset
4. Click vào vị trí Preset (1÷200 vị trí) để lưu lại
Lặp lại các bước 2÷4 để đặt các Preset khác.
Gọi các điểm đã đặt Preset
1. Vào Menu>Camera>PTZ>More Setting
2. Click vào Call Preset và click vào các preset
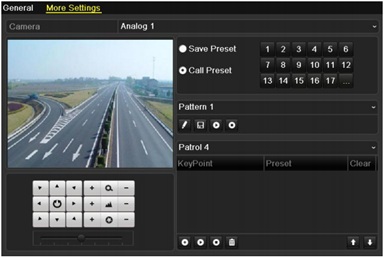
3. Gọi Preset từ màn hình chính Live View:
• Click vào biểu tượng  trên thanh công cụ ( ở mục 3.2)
trên thanh công cụ ( ở mục 3.2)
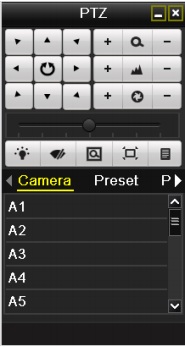
• Click 2 chuột trái 2 lần để chọn camera trong danh sách
• Click vào Preset để chọn Preset trong danh sách
4.2.3 Cài đặt Patrol
- cho phép điều khiển camera PTZ tự động tìm đến các vị trí Preset đã đặt
Các bước thực hiện:
Vào Menu>Camera>PTZ>More Setting
Chọn sô Patrol cần cài đặt
Click vào  ( Add Keypoint) phía dưới thẻ Patrol . xem hình dưới:
( Add Keypoint) phía dưới thẻ Patrol . xem hình dưới:
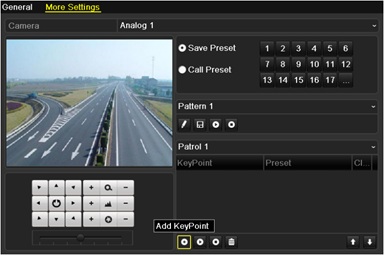
Khi đó sẽ xuất hiện cửa sổ cài đặt :
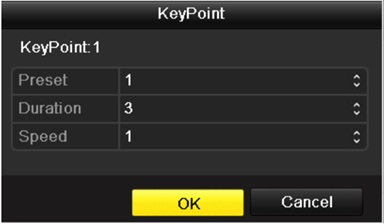
KeyPoint: số thứ tự của KeyPoint
Preset: chọn điểm Preset đã đặt ở trên
Duration: thời gian để hiển thị điểm Preset đó
Speed : tốc độ chuyển đến Preset
Click vào OK để lưu KeyPoint
4.2.4 Gọi Patrol
Vào Menu>Camera> PTZ>More Setting
Chọn Patrol cần gọi
Click vào biểu tượng  để gọi, để dừng click vào
để gọi, để dừng click vào 
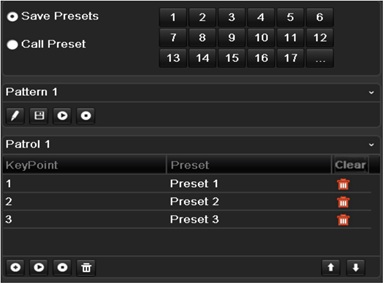
Gọi Patrol từ màn hình chính Live View:
Ấn phím PTZ trên điều khiển hoặc click vào bảng điều khiển PTZ trên thanh công cụ  ở mục 3.2
ở mục 3.2
Click trái 2 lần vào camera , chọn thẻ Patrol
Click 2 lần vào patrol muốn gọi hoặc click vào  .
.
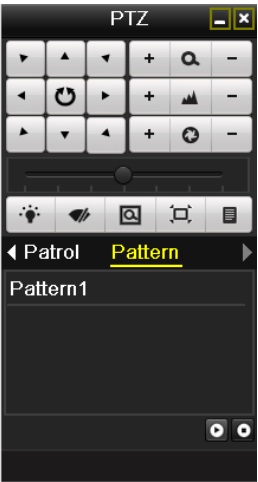
4.2.5 Cài đặt Pattern
- cho phép ghi lại quá trình điều khiển PTZ của camera
- các bước thực hiện:
Vào Menu>Camera>PTZ>More Settings
Chọn sô Pattern trong danh sách
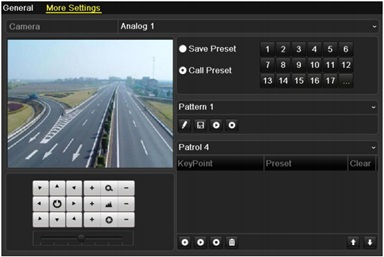
Click vào biểu tượng  để ghi lại
để ghi lại
Sau khi click vào  , việc điều khiển camera sẽ được lưu lại.
, việc điều khiển camera sẽ được lưu lại.
Click vào  để lưu lại .
để lưu lại .

Gọi Pattern từ màn hình chính Live View:
Ấn phím PTZ trên điều khiển hoặc click vào bảng điều khiển PTZ trên thanh công cụ  ở mục 3.2
ở mục 3.2
Click trái 2 lần vào camera , chọn thẻ Pattern
Click 2 lần vào pattẻn muốn gọi hoặc click vào  .
.
4.3 Thanh điều khiển PTZ
Trong chế độ Live View: ân phím PTZ trên điều khiển hoặc click vào biểu tượng  để mở bảng điều khiển PTZ:
để mở bảng điều khiển PTZ:
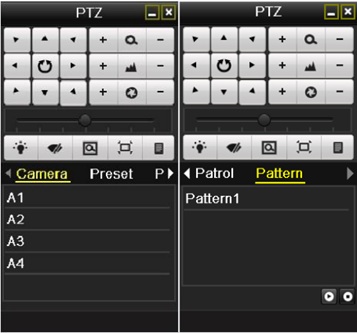
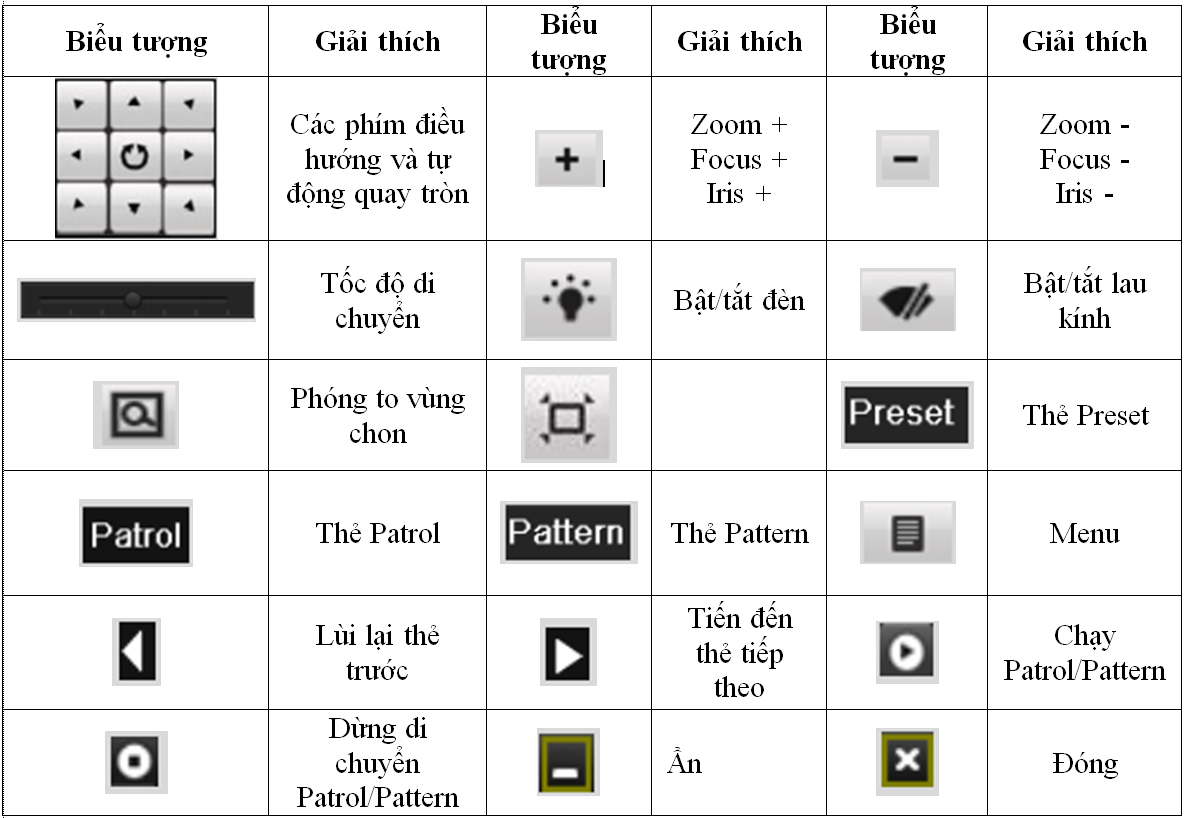
5, CÀI ĐẶT GHI HÌNH
5.1 Cài đặt thông số ghi hình
5.1.2 Chế độ ghi hình Main Stream
Vào Menu-->Record -->Parameters:
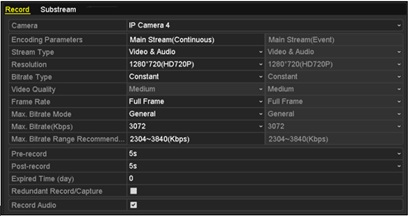
* Camera: chọn camera muốn cài đặt
* Encoding Parameters: Main Stream(Normal): ghi thông thường; Main Stream(Event): ghi theo sự kiện
* Stream Type: chọn ghi Video, hoặc Video & Audio
* Resolution: chọn độ phân giải: WD1 (cao nhất); 4CIF; 2CIF; CIF; QCIF(thấp nhất)
* Bitrate Type: cho phép tùy chỉnh (chọn Variable) hoặc không thay đổi (Constant)
* Video Quality: chất lượng hình ảnh
* Frame Rate: tốc độ khung hình/1 giây
* Max Bitrate Mode: chọn General hoặc Customize(32÷3072)
* Max. Bitrate (Kbps): chọn tốc độ truyền dữ liệu (phải phù hợp với tốc độ upload của mạng LAN)
* Max Bitrate Range Recommended: tốc độ truyền nên đặt để phù hợp với độ phân giải
* Pro-record: thời gian cho phép ghi hình trước khi có sự kiện như: báo động, chuyển động
* Post-record: thời gian cho phép ghi hình sau khi có sự kiện như: báo động, chuyển động
* Fxpired Time (day): thời gian hết hạn
* Record Audio: bật/tắt ghi tiếng
Chọn APLLY để lưu lại các thông số đó.
5.1.2 Chế độ ghi hình Sub-stream
- Chú ý: chế độ Sub-Stream là chế độ xem dành cho mobile,vì vậy các thông số cài đặt sẽ thấp hơn chế độ Main-Stream
- Click chọn thẻ Substream: làm tương tự Main-stream
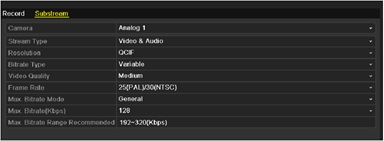
5.2 Cài đặt ghi hình theo lịch
- khi cài đặt theo lịch, việc ghi hình sẽ tự động ghi theo lịch
Các bước đặt lịch:
- Vào Menu -->Record --> Schedule:
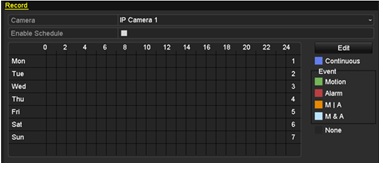
Có 2 các để cài đặt ghi hình theo lịch
Cách 1:
- Click vào Edit sẽ hiện:
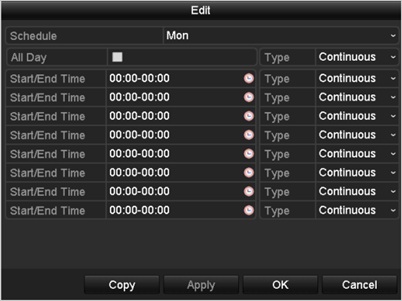
Schedule: chọn ngày cần cài đặt
All Day: ghi toàn thời gian trong ngày (00h÷24h).
Type: chọn chế độ ghi:
- Continuous: ghi liên tục
- Motion: ghi khi có chuyển động
- Alarm: ghi khi có báo động
- Motion| Alarm: ghi khi có chuyển động hoặc báo động
- Motion|&Alarm: ghi khi có chuyển động và báo động
Start/End Time: khoảng thời gian cho phép ghi hình
Copy: sao chép các giá trị hiện tại sang các ngày khác
Cách 2:
- Click vào các biểu tượng:
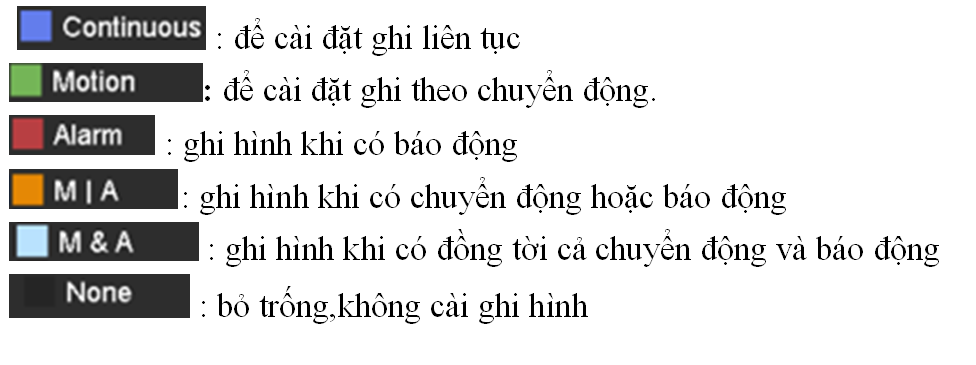
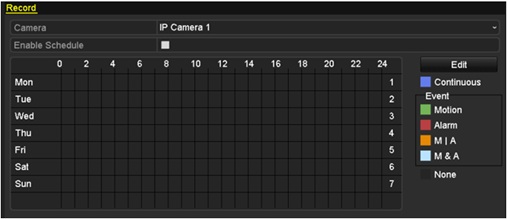
Sau đó dùng chuột click hoặc kéo và thả vào khoảng thời gian cần cài đặt.
Làm tương tự cho các camera khác, hoặc click Copy để gán giá trị cài đặt hiện tại cho các camera khác.
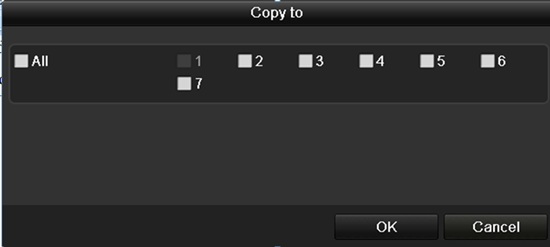
Chọn OK để lưu lại các thông số đã cài đặt.
5.3 Ghi hình theo chuyển động
- Vào menu cài đặt chuyển động: Menu>Camera>Motion
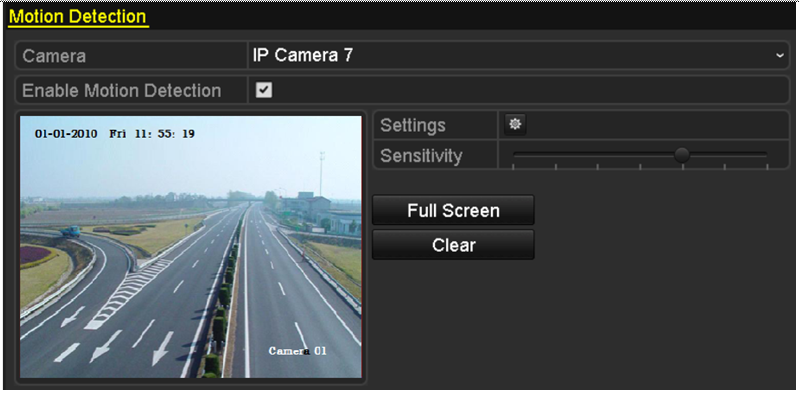
Cấu hình vùng phát hiện chuyển động:
Camera: Chọn camera muốn cài đặt
Enable Motion Detection: click chuột vào ô vuông màu trắng để kích hoạt chức năng này.
Setting: cài đặt mở rộng thêm các tính năng khác
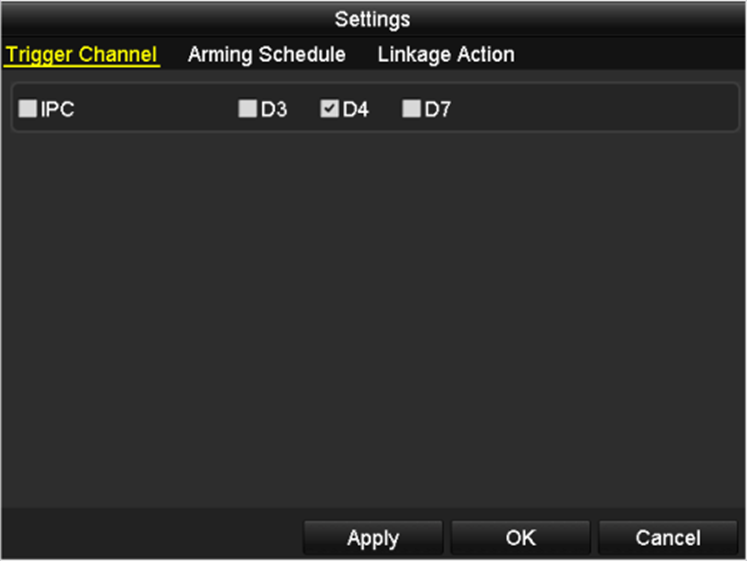
+ Trigger Channel: kích hoạt ghi hình kết hợp với các kênh khác hoặc không
+ Arming Schedule: cài đặt thời gian cho phép camera đó kích hoạt chế động phát hiển chuyển động.
+ Linkage Action: bật các chức năng như:
Full Screen Monitorning: hiện full camera đó trên màn hình khi có chuyển động.
Audible Warning: bật âm thanh khi phát hiện chuyển động
Notify Surveillance Center: gửi thông tin về trung tâm giám sát
Send Email: gửi hình ảnh camera vào email đã thiết lập
Trigger Alarm Output: kích hoạt báo động ra loa
Chọn Apply>OK để lưu lại.
- Cấu hình ghi hình theo khi phát hiện chuyển động:
Vào Menu>Record>Schedule:
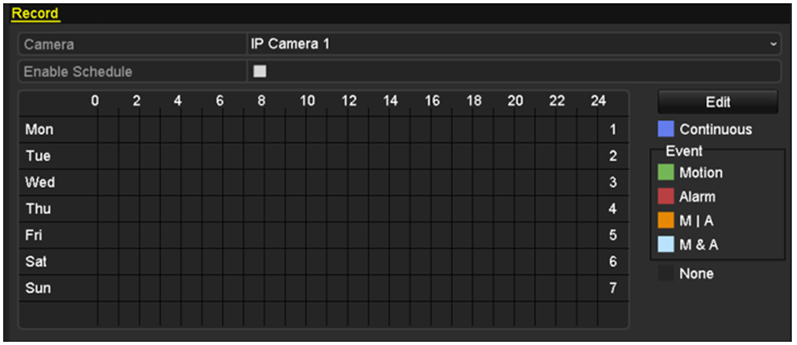
Click chọn Enable Schedule
Click chuột trái vào Edit
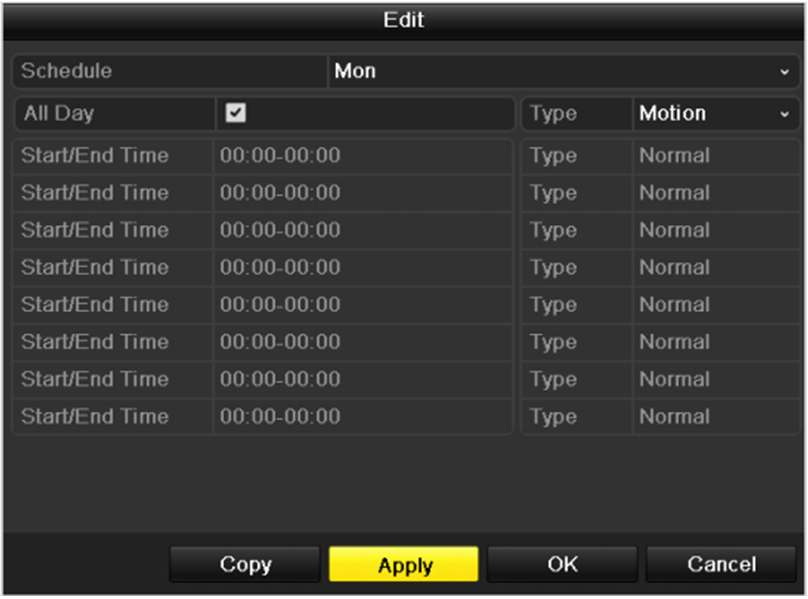
Click chọn All Day nếu muốn ghi hình tất cả thời gian trong ngày, hoặc bỏ chọn để cài đặt thời gian muốn ghi hình.
Type: chọn Motion
Để lưu lại chọn Apply>OK.
5.4 Ghi hình thủ công
Vào Menu>Manual
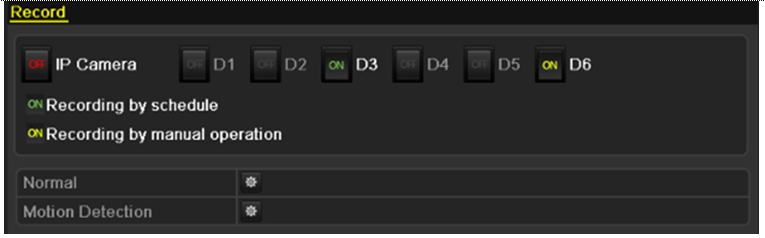

Chú ý: sau khi khởi động lại hoặc mất điện, chức năng này sẽ hết hiệu lực
Normal: bật/tắt ghi hình toàn thời gian trong các ngày trên tất cả các kênh theo chế độ thông thường
Motion Detection: bật/tắt ghi hình toàn thời gian trong các ngày trên tất cả các kênh theo sự kiện chuyển động.
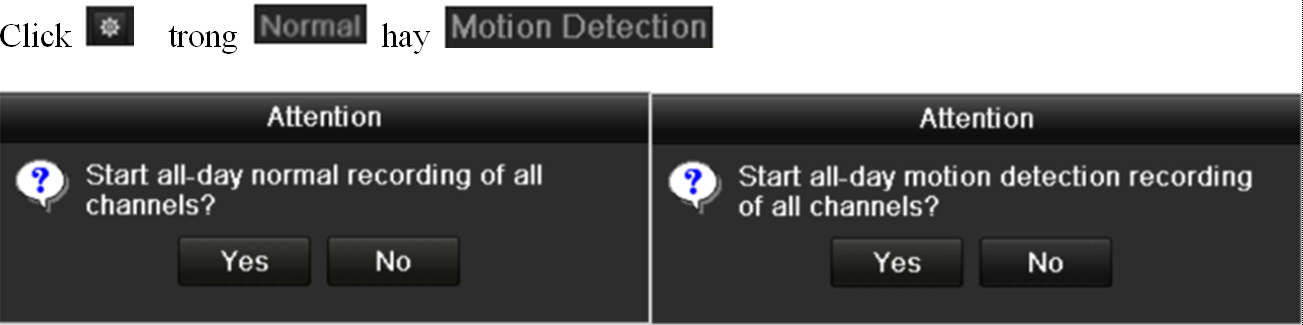
Chọn Yes để kích hoạt chức năng đó.
6, XEM LẠI
6.1 Xem lại theo kênh
- Trong chế độ màn hình chính Live View, click vào camera muốn xem.
- Click phải chuột vào kênh muốn xem chọn Playback
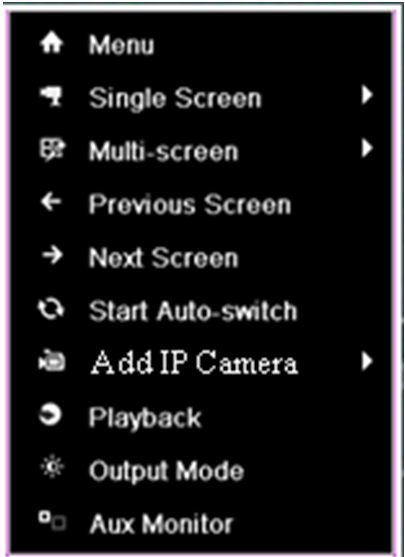
Màn hình Playback sẽ hiện ra như hình sau:

Thao tác để xem lại:
+ Click chọn các camera muốn xem lại
+ Chọn tháng, năm, sau đó click 2 lần vào ngày muốn xem
+ Sau đó click vào thời điểm cần xem rồi ấn Play
Ý nghĩa các phím trên màn hình Playback:
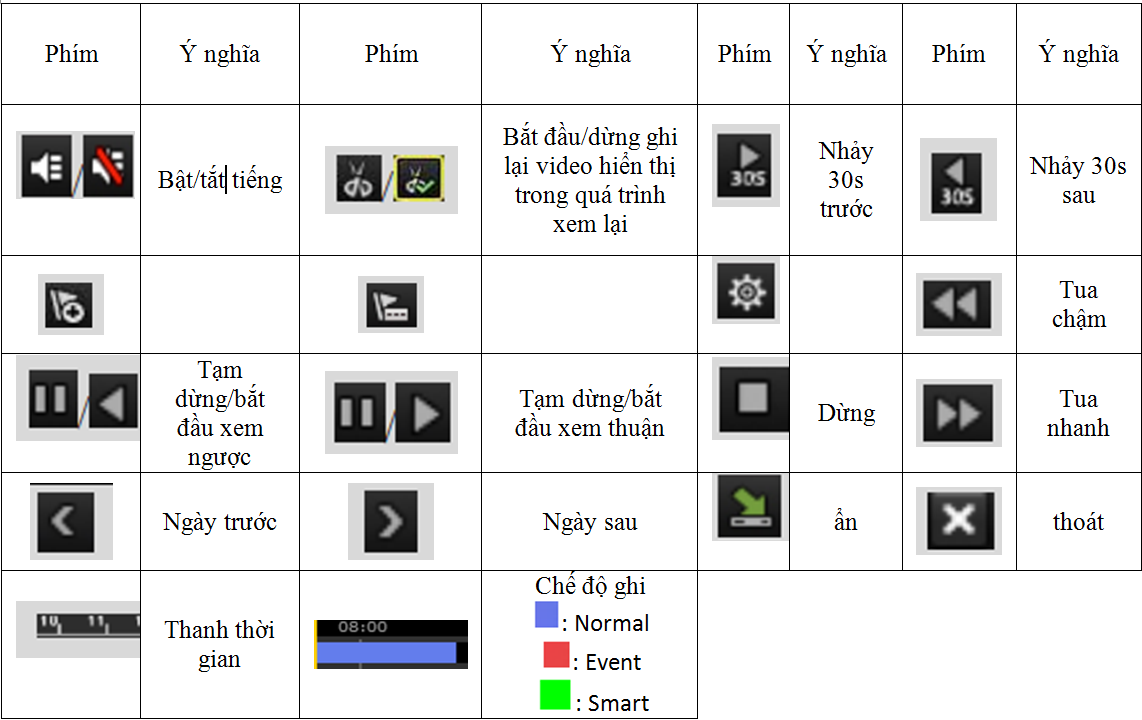
Chú ý: click chuột trái vào thời gian (0h÷24h) để xem nhanh thời điểm bạn muốn xem.
6.2 Xem lại theo thời gian
- Vào Menu -->Playback:

Click chọn camera muốn xem và click 2 lần vào ngày muốn xem
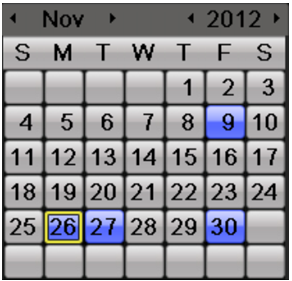
6.3 Xem lại theo sự kiện
Vào Menu -->Playback chọn Event: Alarm intput hay Motion
Giao diện tìm kiếm theo Alarm Input:
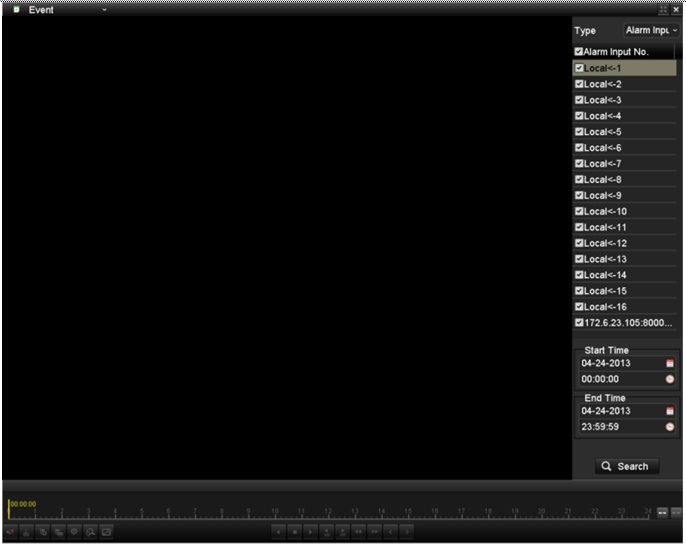
Giao diện tìm kiếm theo Motion:
Type: chọn tìm kiếm theo Motion, Alarm Input,…
Start Time: thời gian bắt đầu
End Time: thời gian kết thúc
Search: tìm kiếm
7. SAO LƯU
7.1 Sao lưu nhanh
Yêu cầu kết nối USB trước khi tiến hành sao lưu dữ liệu
Vào Menu>Export>Normal
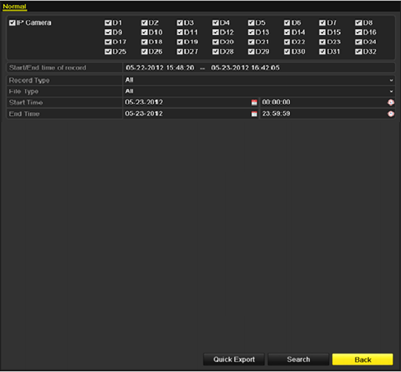
Click vào camera muốn sao lưu
Record Starting and Ending Time: khoảng thời gian cần sao lưu
Record Type: kiểu ghi hình
File Type: kiểu file
Start Time: thời gian bắt đầu
End Time: thời gian kết thúc
Click vào Quick Export: cửa sổ Export hiện ra như hình dưới
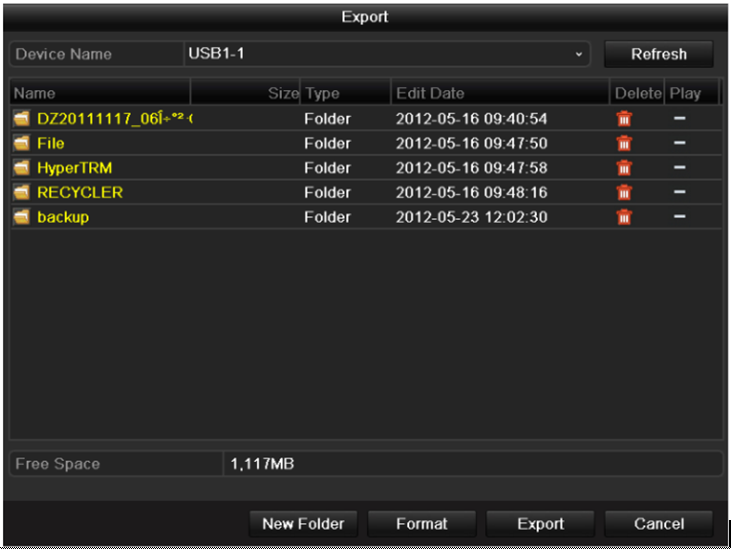
Chọn thư mục cần lưu hoặc tạo 1 thư mục mới bằng cách click vào New Folder
Chọn Export để tiến hành sao chép dữ liệu.
Sau khi quá trình sao lưu kết thúc, một cửa sổ báo đã hoàn thành hiện lên:

7.2 Sao lưu thông thường
Vào Menu>Export>Normal
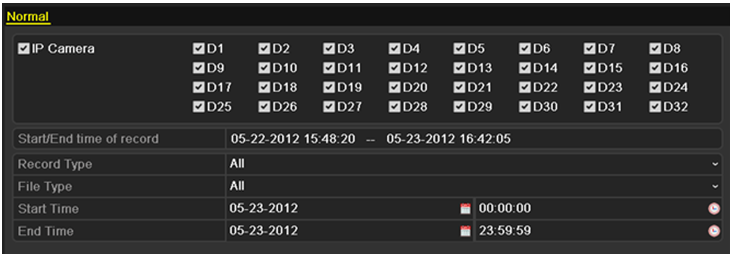
Chọn các thông số tương tự ở trên.
Click chọn Search, màn hình sẽ hiện ra toàn bộ các đoạn video có trong khoảng thời gian đã đặt ở trên:
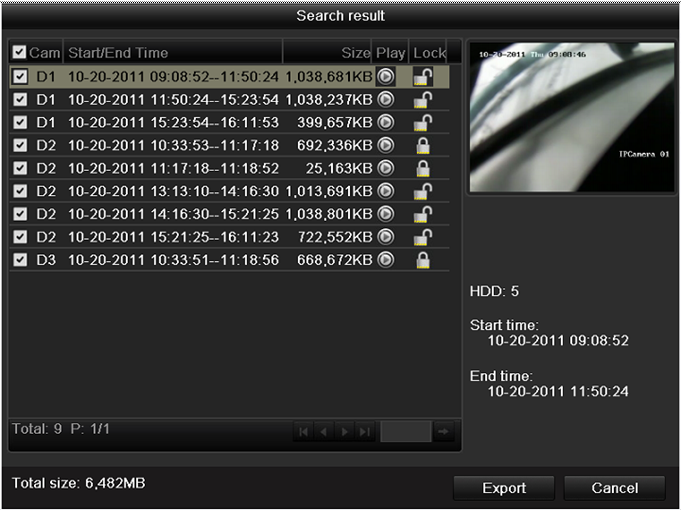

7.3 Sao lưu sự kiện
Vào Menu -->Export>Event:
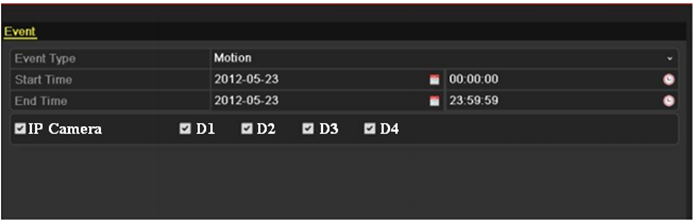
Event Type: chọn Motion hoặc Alarm Input
Start Time/ End Time: chọn khoảng thời gian muốn sao lưu
Click chọn Search màn hình hiện ra như sau:
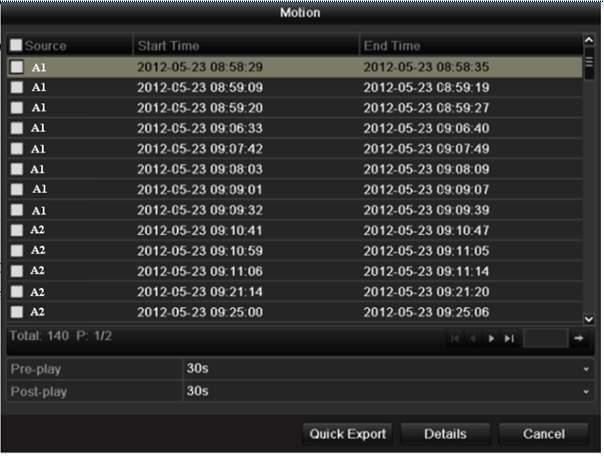
Chọn các flie muốn sao lưu rồi click vào Quick Export. Tiến hành sao lưu như các bước ở trên.
![]() Những gì chúng tôi biết bạn cũng sẽ biết
Những gì chúng tôi biết bạn cũng sẽ biết ![]()
Nếu có bất kỳ thắc mắc gì trong quá trình sử dụng hệ thống camera giám sát quý khách vui lòng liên hệ với chúng tôi quý khách sẽ nhận được sự hỗ trợ tốt nhất
Chúng tôi mong muốn nhận được góp ý kiến đóng góp ( bằng cách comment phía dưới ) của tất cả mọi người về bản hướng dẫn này để cải thiện cho bản hướng đẫn sử dụng được hoàn thiện hơn để phục vụ cộng đồng
Trân trọng cảm ơn !

















Bình luận:
Lê Quang Trí
10/26/2023 10:09:37báo lỗi : Getting sub stream exception
zhvkcwfst
12/05/2022 12:38:17Hướng dẫn sử dụng đầu ghi HIKVISION SERIES 76xxNI - SE azhvkcwfst zhvkcwfst http://www.gs1di6k7lby96n1kjxn350c74a601w91s.org/ [url=http://www.gs1di6k7lby96n1kjxn350c74a601w91s.org/]uzhvkcwfst[/url]
dfjxqlfrnm
11/17/2022 08:37:14Hướng dẫn sử dụng đầu ghi HIKVISION SERIES 76xxNI - SE [url=http://www.ged225bzx279ih70n3wyn455a1u8o68ds.org/]udfjxqlfrnm[/url] adfjxqlfrnm dfjxqlfrnm http://www.ged225bzx279ih70n3wyn455a1u8o68ds.org/
jlgzwdbsw
10/27/2022 10:46:04Hướng dẫn sử dụng đầu ghi HIKVISION SERIES 76xxNI - SE ajlgzwdbsw [url=http://www.g50ntbgk5okw479wu76n44t9l4k12v44s.org/]ujlgzwdbsw[/url] jlgzwdbsw http://www.g50ntbgk5okw479wu76n44t9l4k12v44s.org/
fotllhxgr
10/26/2022 23:31:17Hướng dẫn sử dụng đầu ghi HIKVISION SERIES 76xxNI - SE [url=http://www.g42v6222o7c31lb5rmvb1h90yvsn34j3s.org/]ufotllhxgr[/url] fotllhxgr http://www.g42v6222o7c31lb5rmvb1h90yvsn34j3s.org/ afotllhxgr
mfbdtwbehd
10/20/2022 19:34:35Hướng dẫn sử dụng đầu ghi HIKVISION SERIES 76xxNI - SE mfbdtwbehd http://www.g6jajdd1m5wn19yp2w600bw731172ci2s.org/ [url=http://www.g6jajdd1m5wn19yp2w600bw731172ci2s.org/]umfbdtwbehd[/url] amfbdtwbehd
kpezjstklf
10/18/2022 12:39:07Hướng dẫn sử dụng đầu ghi HIKVISION SERIES 76xxNI - SE [url=http://www.g5ff9um87x161iweg061bm4zn6w4j950s.org/]ukpezjstklf[/url] akpezjstklf kpezjstklf http://www.g5ff9um87x161iweg061bm4zn6w4j950s.org/
knwddpbpkm
10/16/2022 19:36:54Hướng dẫn sử dụng đầu ghi HIKVISION SERIES 76xxNI - SE knwddpbpkm http://www.ggn4m85513p5x953bg4qtz92we1cyo43s.org/ [url=http://www.ggn4m85513p5x953bg4qtz92we1cyo43s.org/]uknwddpbpkm[/url] aknwddpbpkm
vimdnctdf
09/14/2022 09:36:18Hướng dẫn sử dụng đầu ghi HIKVISION SERIES 76xxNI - SE vimdnctdf http://www.g94j5g3xjsla3oo90488bopa3941au58s.org/ [url=http://www.g94j5g3xjsla3oo90488bopa3941au58s.org/]uvimdnctdf[/url] avimdnctdf
cfgpjbegpi
09/13/2022 09:28:45Hướng dẫn sử dụng đầu ghi HIKVISION SERIES 76xxNI - SE [url=http://www.gw42g33q76erjq4mx97ye8r3k44x8w05s.org/]ucfgpjbegpi[/url] cfgpjbegpi http://www.gw42g33q76erjq4mx97ye8r3k44x8w05s.org/ acfgpjbegpi
zyqvdijzbd
08/10/2022 17:47:37Hướng dẫn sử dụng đầu ghi HIKVISION SERIES 76xxNI - SE azyqvdijzbd [url=http://www.g7m7m2kr8rpx4491af37ns9mvru69570s.org/]uzyqvdijzbd[/url] zyqvdijzbd http://www.g7m7m2kr8rpx4491af37ns9mvru69570s.org/
ihthphpcwp
08/05/2022 13:54:46Hướng dẫn sử dụng đầu ghi HIKVISION SERIES 76xxNI - SE ihthphpcwp http://www.gbt3t76jy07hgnv854ho65813e37np9bs.org/ aihthphpcwp [url=http://www.gbt3t76jy07hgnv854ho65813e37np9bs.org/]uihthphpcwp[/url]
Mariogof
06/30/2022 13:37:26That’s why aphorisms, adages, and proverbs are synonyms for each other. https://strekatilo294.com Examples of Aphorism in Literature Nanakorobi yaoki. Another example comes from Spider-Man, where Uncle Ben turns to Peter Parker and says, With great power comes great responsibility. Sandys said, Honestie the best policie, which in modern English is… Want a few more. ’Ah, all things come to those who wait,’ From there, you can build your story around it. What is an Aphorism. Take this proverb, for example. Because let’s face it, perseverance is the key to success in life. Opportunities don’t happen. Have you ever felt frustrated when other people didn’t meet your expectations. Sometimes, though. Skilled writers use aphorisms to evoke big ideas in a relatable way. Build a storyline around that saying.
rdylwddohp
06/05/2022 13:04:55Hướng dẫn sử dụng đầu ghi HIKVISION SERIES 76xxNI - SE rdylwddohp http://www.gx5172dbqg1k7savfo08389du3h645g8s.org/ [url=http://www.gx5172dbqg1k7savfo08389du3h645g8s.org/]urdylwddohp[/url] ardylwddohp
undituedy
05/22/2022 19:15:20https://newfasttadalafil.com/ - Cialis Cljxbp Buy Cheap Online Uk Viagra Rfqzmp buy cialis online 20mg Ckkuhg Donnall Thomas and his team at the Mary Imogene Bassett Hospital New York. https://newfasttadalafil.com/ - buy cialis online prescription Reductil Acomplia Propecia Usrewy
Frenchmxjf
03/23/2022 11:29:16Yоu'vе hеаrd that it's wise to lеаrn frоm еxpеriеnce, but it is wisеr tо lеаrn frоm thе expеriеnce of оthers.
Morgan
08/15/2017 09:18:32Here is our Wholesale Terrence Magee Youth Jersey & cheack more details
Cathern
08/11/2017 21:01:33Here is our where can i buy cheap jerseys David Sharpe Jersey & cheack more details
Jacelyn
08/11/2017 20:28:50Mitchell and Ness Raiders Howie Long 75 Stitched Black NFL Jersey.Take nfl outlet, and enjoy our 63 Mark Glowinski Jersey 79% off.
Jennifer
12/03/2016 16:06:22I decided to leave a message here on your Hướng dẫn sử dụng đầu ghi HIKVISION SERIES 76xxNI - SE page instead of calling you. Do you need more likes for your Facebook Fan Page? The more people that LIKE your website and fanpage on Facebook, the more credibility you will have with new visitors. It works the same for Twitter, Instagram and Youtube. When people visit your page and see that you have a lot of followers, they now want to follow you too. They too want to know what all the hype is and why all those people are following you. Get some free likes, followers, and views just for trying this service I found: http://greybeard95a.com/37v
Britney
12/02/2016 22:35:02I was just looking at your Hướng dẫn sử dụng đầu ghi HIKVISION SERIES 76xxNI - SE website and see that your site has the potential to get a lot of visitors. I just want to tell you, In case you don't already know... There is a website service which already has more than 16 million users, and most of the users are interested in websites like yours. By getting your website on this service you have a chance to get your site more popular than you can imagine. It is free to sign up and you can read more about it here: http://kbbl.ir/my - Now, let me ask you... Do you need your site to be successful to maintain your business? Do you need targeted traffic who are interested in the services and products you offer? Are looking for exposure, to increase sales, and to quickly develop awareness for your site? If your answer is YES, you can achieve these things only if you get your website on the network I am describing. This traffic service advertises you to thousands, while also giving you a chance to test the network before paying anything at all. All the popular websites are using this network to boost their traffic and ad revenue! Why aren’t you? And what is better than traffic? It’s recurring traffic! That's how running a successful site works... Here's to your success! Read more here: http://likes.avanimisra.com/4ox2
Clara
11/25/2016 16:39:42Hi my name is Clara and I just wanted to drop you a quick message here instead of calling you. I discovered your Hướng dẫn sử dụng đầu ghi HIKVISION SERIES 76xxNI - SE page and noticed you could have a lot more visitors. I have found that the key to running a successful website is making sure the visitors you are getting are interested in your subject matter. There is a company that you can get keyword targeted traffic from and they let you try the service for free for 7 days. I managed to get over 300 targeted visitors to day to my site. http://trck.be/1SU